Langsung saja
1. Setelah anda mendownload XAMPP dari link di page sebelumnya, sekarang adalah cara untuk menginstalnya, seperti biasa, double klik icon XAMPP untuk memulai proses instalasi, nanti anda akan diminta menentukan bahasa yang ingin anda pakai, disini saya pakai English.

Selanjutnya bagi anda yang menggunakan windows vista maupun windows 7, yang menonaktifkan fitur UAC atau user account control, pasti akan di tanya seperti berikut ini, anda cukup mengklik OK pada message box tersebut.

selanjutnya, akan mucul tulisan welcome bla bla bla… yang menandakan anda baru mulai menginstal XAMPP ini. klik NEXT.
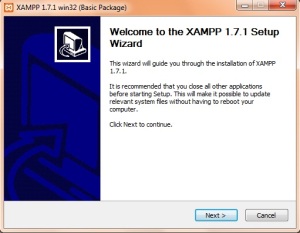
Setelah anda menekan NEXT, maka selanjutnya anda akan ditanya, dimana anda akan menginstal XAMPP ini, klo saya sih di posisi defaultnya saja,yaitu di C:\xampp
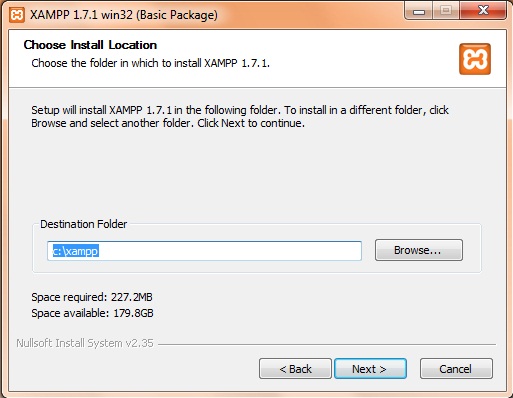
Setelah anda menentukan dimana anda akan menginstal XAMPP tersebut, berikutnya adalah menentukan mana saja yang akan anda instal, LIHAT BAGIAN BAWAH!!! Disana terdapat apache dan My SQL serta File zilla, beri tanda centang pada Apache dan My Sql, Apache berguna sebagai server lokal, jadi anda akan membuat web seolah2 online, dan My Sql digunakan sebagai database, dimana dengan data base pengerjaan web akan lebih mudah serta dapat autosave, sehingga anda tidak perlu khawatir.
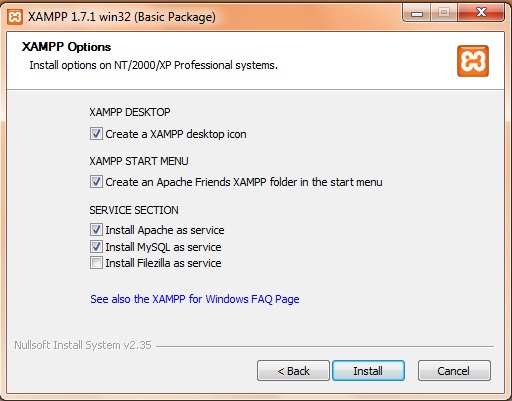
Setelah anda memilih instal, selanjutnya yang harus anda lakukan adalah menunggu.. ketika saya menginstal, pada bagian ini saya tidak menunggu lebih dari 1 menit, jadi bersabar ya
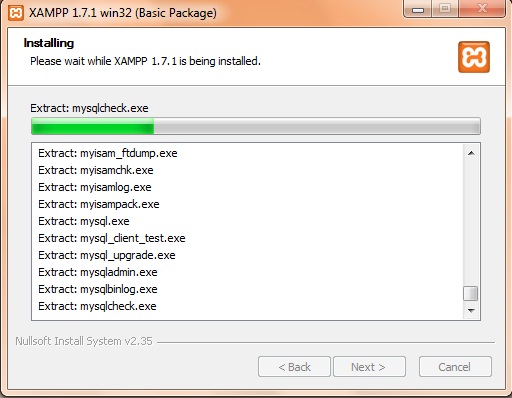
Setelah selesai, maka selanjutnya yang anda harus lakukan adalah mengklik finish seperti gambar di bawah ini.
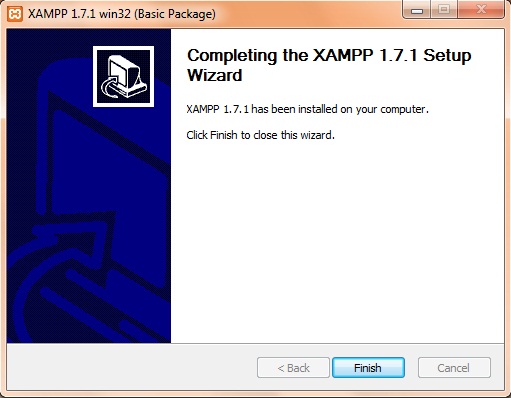
setelah selesai mengklik finish biasanya ada comand prompt muncul sebentar, tungguin aja, paling beberapa detik juga hilang, gambarnya seperti ini.

Setelah cape nunggu akhirnya keluar message box seperti ini. Klik OK saja.
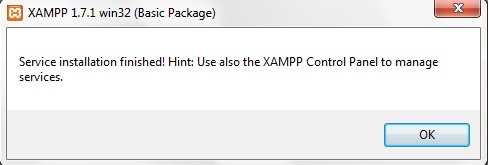
Setelah itu akan muncul lagi satu message box, disini anda pilih saja YES.
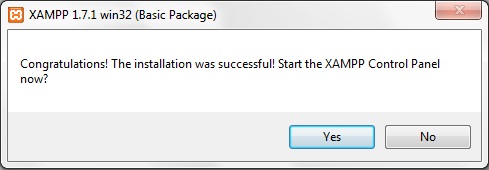
Setelah itu, Akan muncul XAMPP di sebelah kanan bawah, Note: PASTIKAN KEADAAN APACHE DAN MY SQL DALAM KEADAAN RUNNING!!! JIKA APACHE TIDAK AKTIF MAKA BROWSER MENUNJUKAN OFFLINE MODE SAAT INGIN MENGINSTAL WORDPRESS, DAN JIKA MY SQL TIDAK AKTIF, MAKA DATABASE TIDAK AKAN BISA DI BUAT!!!

TAMBAHAN, JIKA FILE ZILLA TIDAK RUNNING BUKAN MASALAH!! Karena nantinya kita akan menggunakan File zilla dalam bentuk yang berbeda.
Sekian Tutorial dari saya semoga bermanfaat







0 Comment:
Posting Komentar